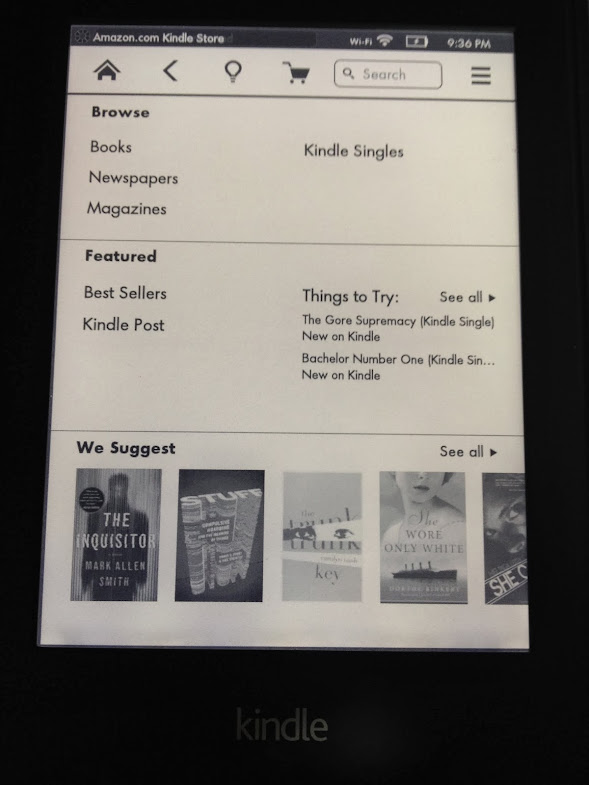買Kindle Paperwhite的原因
因為我平時會閱讀大量的技術文章與技術書籍,透過e-ink技術,可以模擬出接近紙張的體驗,長時間閱讀時比電腦螢幕或iPad舒服很多。另一個優點就是可以直接買國外電子書,價格比實體書便宜,也不用等書飄洋過海。如果平常需要閱讀大量的文章,買這台絕對值得。關於Kindle Paperwhite對於科技工作者的幫助,可以參考 我是如何使用Kindle, 以及我在使用Kindle過程中學到什麼? 。
機體介紹
請參見日本亞馬遜以及美國亞馬遜Kindle Paperwhite網頁。日本只有無廣告版可以買,但是美版只有2G空間,日版有4G硬碟空間,猜測是日本電子書以漫畫為大宗所以需要較高的容量。
購買方式
美版
目前台灣可以直接從美國亞馬遜下訂送到台灣來,從Google前幾筆查到的購買網址到了確認地址那個步驟會告訴你不能送到台灣,畫面上方會顯示另外一個購買網址給你,這個就可以正常結帳送到台灣了。購買機子加上保護套以及運費還要先預扣三百多塊的關稅(沒用完會退),整體花費大概在六千多。
Items (2): TWD 5,560.41
Shipping & handling: TWD 837.83
Total before tax: TWD 6,398.24
Estimated tax to be collected: TWD 0.00
Import Fees Deposit TWD 359.74
Order total: TWD 6,757.98
日版
日版於2013/10/22正式販售,而且只送日本國內。有許多人成功透過JShopper或Tenso等業者轉送到海外,之前原本也是考慮走這條路,不過剛好有日本朋友願意鼎力相助,幫我預購以及寄送,我才能在這麼短的時間內拿到我的Kindle Paperwhite,真的十分感謝。
Kindle Paperwhite ¥9980
原廠保護套 ¥3980
EMS運費(2天) ¥1660
合計 ¥15620 大約是台幣47xx吧
開箱
箱子
從日本來的
打開長這樣
裡面還有日本的報紙
報紙拿開之後,主角出現了
這是保護套的磁鐵,可以讓外蓋牢牢吸住,另外還有像iPad一樣蓋上即休眠的功能
Kinlde Paperwhite盒子外觀
撕掉這條才能打開盒子
打開囉
說明書
內附一條USB線,可連接電腦充電
保護套的質感很不錯
教你怎麼把Kindle放進去
霧面不容易留指紋
放進保護套
下面有USB插槽以及電源鍵,說明書上寫說插上電腦,按下電源鍵就可以開始使用了
開機讀取中
有很多語言可以選擇,但就是沒有繁體中文,哈哈哈…
那就選個英文吧
再度讀取…
好有震撼力的畫面啊!
要連接WiFi才能繼續哦~
登入帳號
設定好了!
如何連接美國Kindle Store
我一設定好之後打開Kindle Store,我的天啊~怎麼會是Amazon.cn呢?這其中一定有什麼誤會。
啊~原來是要去Amazon網頁啦~選Manage Your Kindle

更改Contry Setting

原本是Unknown,把它改成台灣的地址

Kindle按下回到首頁,再進一次Kindle Store,就可以進入美國Kindle Store囉